Create and Edit Phone Notes in pocketPCC
You can use pocketPCC on your mobile device or Web browser to create and edit phone notes in PCC EHR, along with tasks assigned to users. Back in PCC EHR, nurses and other users can pick up and respond to Phone Note tasks on the Messaging queue, as they would any phone note.
Create a Phone Note
To create a phone note in a patient’s chart, select ‘Add Phone Note’ from the chart menu.
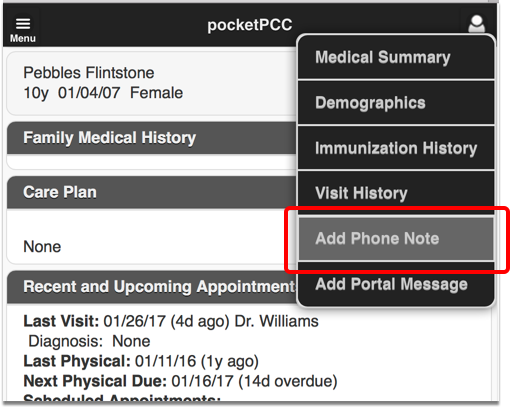
Here you can add a phone note just as you would in PCC EHR.
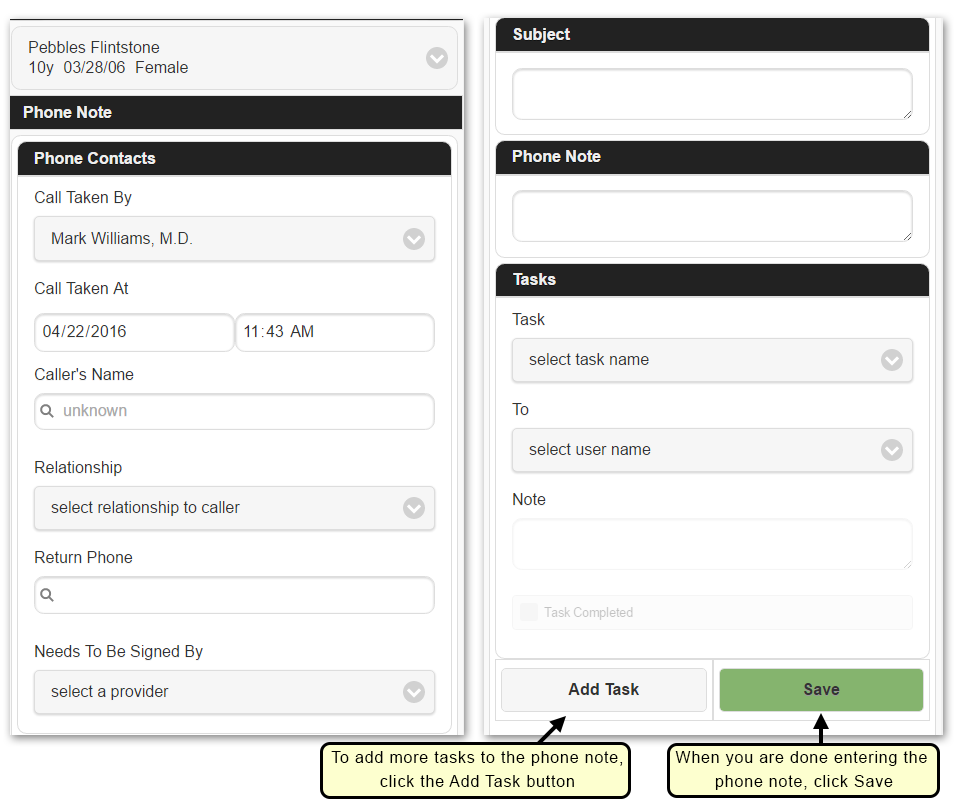
Press the Save button to save your phone note. PCC EHR will add it to the patient’s record and return you to the patient’s Medical Summary.
Add a Task: If you want to follow up on an issue, ask your staff to schedule an appointment, or perform another action, fill out the task information in the Tasks section. The first, blank task appears automatically.
Tasks are Optional: If you have completed everything necessary for the phone note, you can leave the task blank and the phone note will be added to the patient’s Visit History with no task.
Multiple Tasks: You can press the Add Task button to create additional tasks. For example, you may need to have a nurse call the family back to schedule an appointment, but you may also want to call in a prescription for a patient or prompt another person at your practice to perform a task. Press the Add Task button for each new task.
More Information in PCC EHR: The Phone Note protocol in PCC EHR may display more information and other components than pocketPCC. The pocketPCC “Add Phone Note” tool does not display all possible components, and your practice may add additional components to the Phone Note protocol in PCC EHR.
Review and Edit Phone Notes
To review a phone note, select ‘Visit History’ from the chart menu.
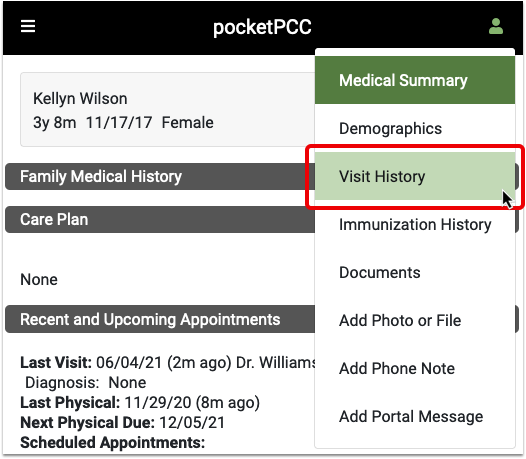
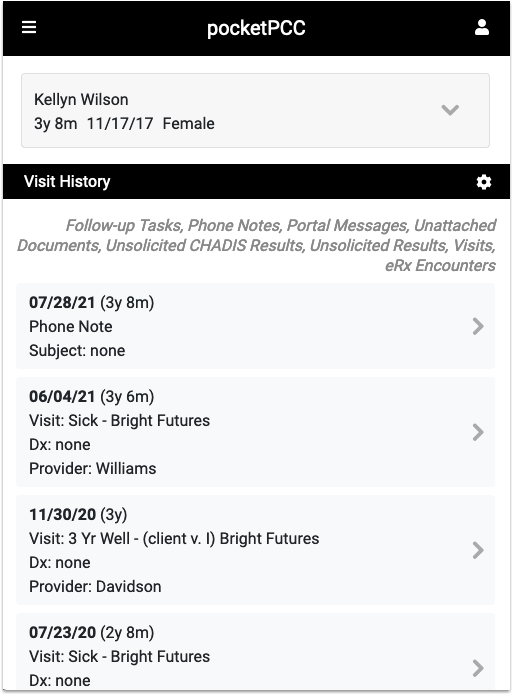
You will see all chart notes, phone notes, portal messages and other encounters associated with the patient. If you want to see only phone notes, you can filter the history using the gear button.
Select the phone note you want to review, and click the Edit button to make changes or add tasks.
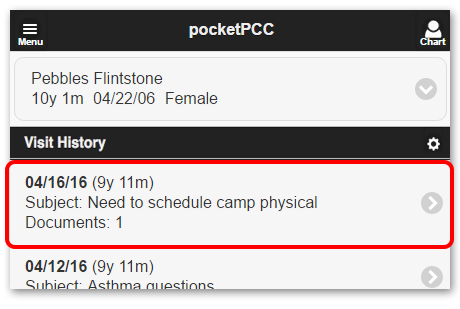
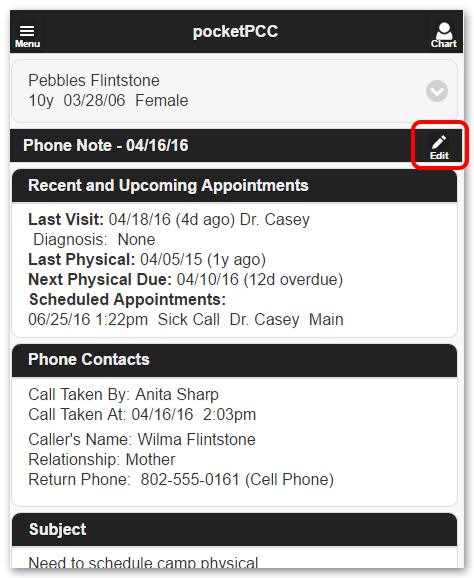
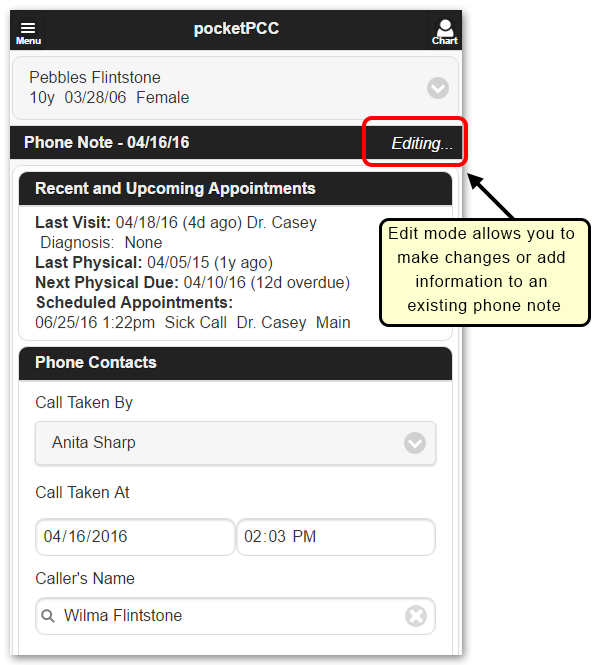
Changes will not be saved unless you click ‘Save’ at the bottom of the page.
