Create Custom Medications and Sentences in PCC eRx
Your practice can create custom entries to standardize complex instructions for common medications and simplify the process of prescribing non-standard medications, supplies, equipment, and services.
Trying to create a custom entry for a compound? Jump to this section.
Video Coming Soon!: A soon-to-be published video details how you can create custom medications and sentences in PCC eRx.
Contents
Create a Custom Medication
Follow the procedure below to create a new custom medication in PCC eRx.
Search For Your Desired Drug or Item and Click “Full Product Search”
Before you create a custom medication item, double-check that it isn’t available already. You may have already searched, but a few key tips may help you find what you are looking for.
Click 'Full Product Search', Especially For DMEs: PCC eRx drug search results are based on a patient’s age. If you are looking for a drug that does not have age specificity, you may need to use “Full Product Search” to find it. Additionally, DMEs do not have age restrictions. You will always need to click “Full Product Search” to find equipment and most supplies.
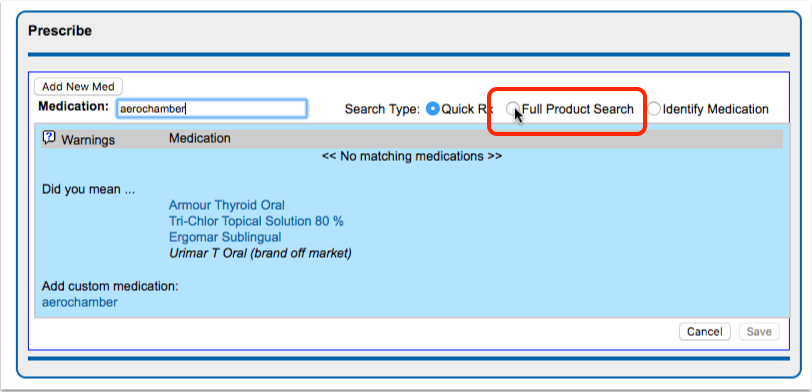
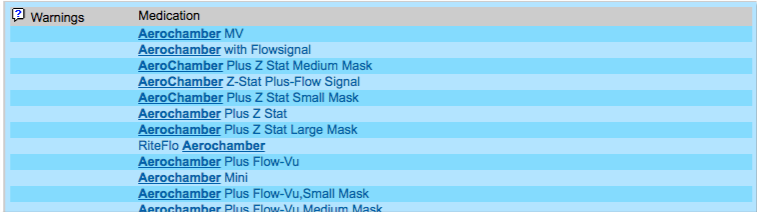
Use Fewer Words For a Broader Search: If you type in the full drug name or trade name, you may miss a character or enter a limited search that prevents you from finding what you are looking for. Start searching with a single word or drug name for a broader result.
Open PCC eRx and Click “Administration”
When you are ready to create a new medication item, visit the PCC eRx queue or the PCC eRx section of a patient’s chart and click “Administration”.
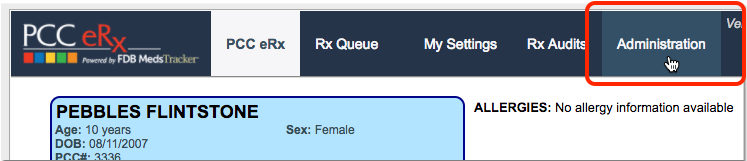
You must be a PCC eRx administrator to proceed. For help, contact your PCC Client Advocate.
Click “Custom Medications”
Find and click the “Custom Medications” link on the right-most column.
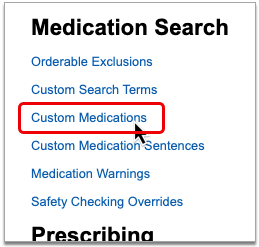
Enter a Description and Route
What’s the drug or medication that you wish to prescribe? Enter the name in the Description field and select a Route.

What Should Be In the Description?: The description is the name that will appear on the prescription bottle. Typically, it would include both the drug and form, or in some other way specify what is being prescribed. Later on, you will create one or several custom sentences that will define how the drug should be taken.
Select DME or Compound
Check the “DME” checkbox if the custom item is a supply. Check the “Compound” checkbox if the custom item is a medication.
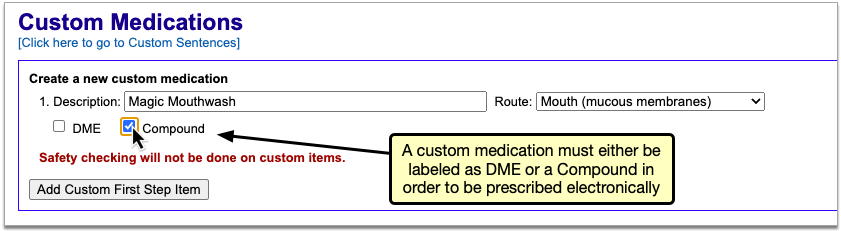
Required: If you do not click one of these options, the prescription cannot be sent to a pharmacy electronically.
Click “Add Custom First Step Item” to Save Your Selections
Click to add your custom item. It will appear in a list.

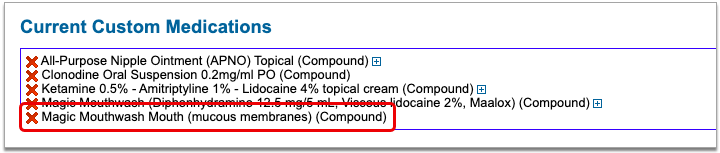
Click “Administration” then “Custom Medication Sentences”
Now you are ready to create the dosing instructions for your custom medication.
Click on the “Administration” tab to exit the Custom Medications screen, then click the “Custom Medication Sentences” link.

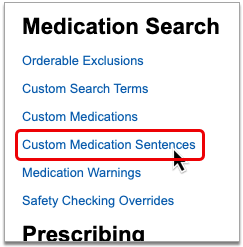
Search For the Medication on the Custom Sentences Screen
Search for your custom medication at the top of the Custom Sentences screen.
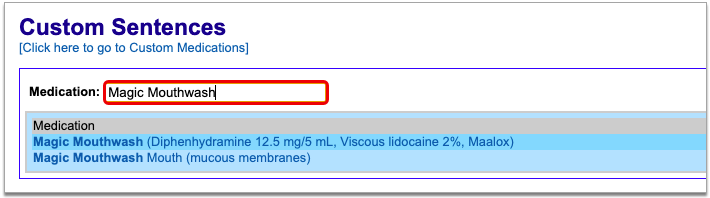
Custom Sentences for Existing Medications: You don’t have to search for a custom medication on this screen; you can search for any drug and create a custom sentence for it. However, PCC recommends prescription favorites as a faster, more intuitive way to create custom sentences for existing medications.
Select the Medication and Click “Add Custom Medication Item”
Select the medication, then click the “Add Custom Medication Item…” link.
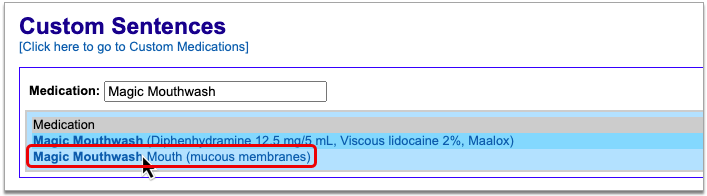
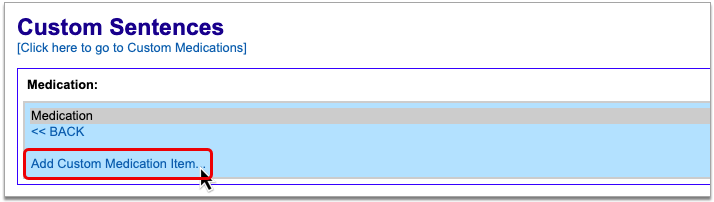
If this is not your first time setting up custom sentences for this drug, or you are creating a custom sentence for a drug that already exists on your PCC system, you will see a list of other custom sentences already tied to the medication above the link to add a new custom medication item.
Enter Dosing Statement Details
Next, enter any dosing statement details.
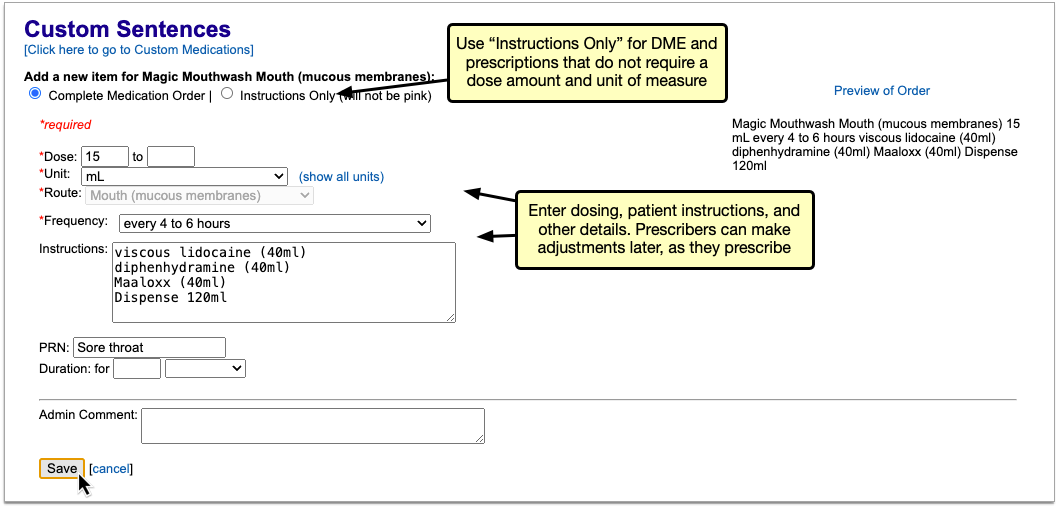
For a DME and some unusual compounds, you might choose to check “Instructions Only” to remove fields that are not relevant.
Your Prescriber Can Change Details As You Prescribe: Keep in mind that you are creating a new custom medication listing that will appear in search results. Your prescribers can still select your new item and then make changes to frequency, duration, or any other field as they prescribe.
Click “Save” to See Your New Medication Item
Click “Save” to finish. You will see your new custom medication item(s) listed on the screen.

Test Your New Medication Items
Next, you should test your medication to see if it behaves as you expect. You can open a test patient and create the prescription without sending it.
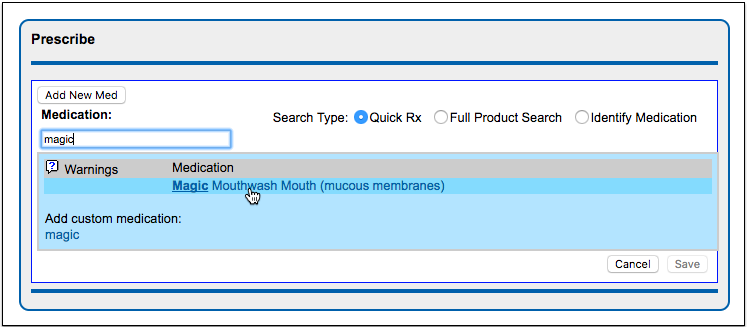
Delete Custom Medications and Sentences
You can delete erroneous or unneeded custom medications and sentences in the Administration section of PCC eRx.
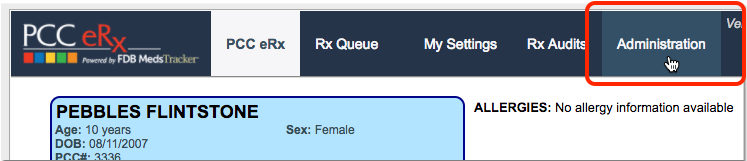
Delete a Custom Medication
Click the “Custom Medications” link on the PCC eRx Administration page, then click the red “X” next to the item.
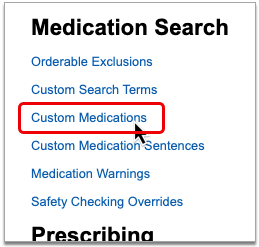

Delete a Custom Medication Sentence
Click the “Custom Medication Sentences” link on the PCC eRx Administration page, then search for the medication that is tied to the sentence you want to delete.
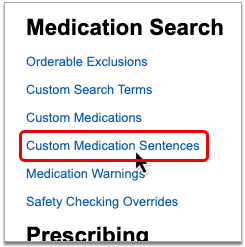
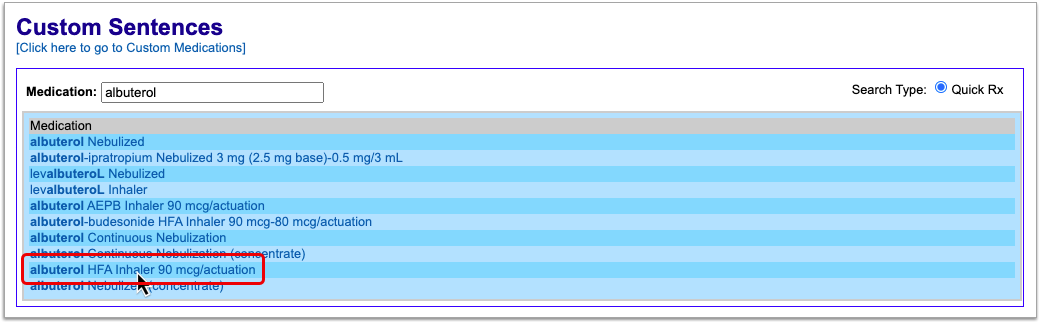
Select the medication, then click the “remove custom” link beside the custom sentence you want to delete.
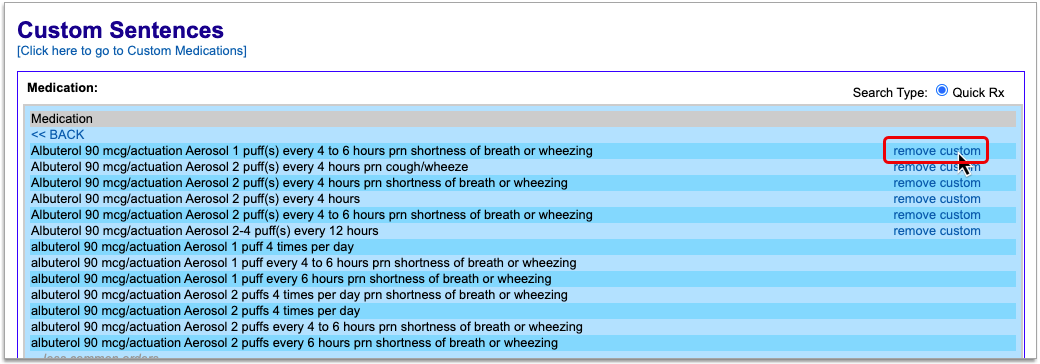
Compounds
While it is possible to create your own custom compound entries, please note that they will be saved as instructions-only prescriptions and will not be subjected to drug safety checking.
Instead, try using the standard entries for Magic Mouthwash and All-Purpose Nipple Ointment (ANPO) already offered in PCC eRx. These entries contain itemized lists of ingredients, their ratios, and are subjected to drug safety checking.
If the “recipes” included in these standard entries aren’t quite right or there are other compounds you wish to have added to the standard medication list, contact PCC Support.
On request, PCC may be able to manually add additional compounds to your practice-wide list of medications that can undergo drug safety checking and streamline communication to pharmacy staff.
