How to Adjust Computer Workstation Font Sizes
When you set up a computer workstation at your practice, you may wish to change the system-wide font sizes used by your operating system.
PCC’s software and tools automatically adjust font sizes and software interface elements to fit your screen. PCC’s fall 2017 update (PCC 8.1) improved that capability, which means you may want to make changes to your workstation after your update.
Read the sections below to learn how to access and make changes to a computer workstation’s display font.
Contents
Change Display Settings in Microsoft Windows
Use the Display controls to adjust your Windows workstation’s system-wide font size.
Windows 10
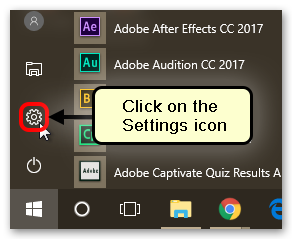
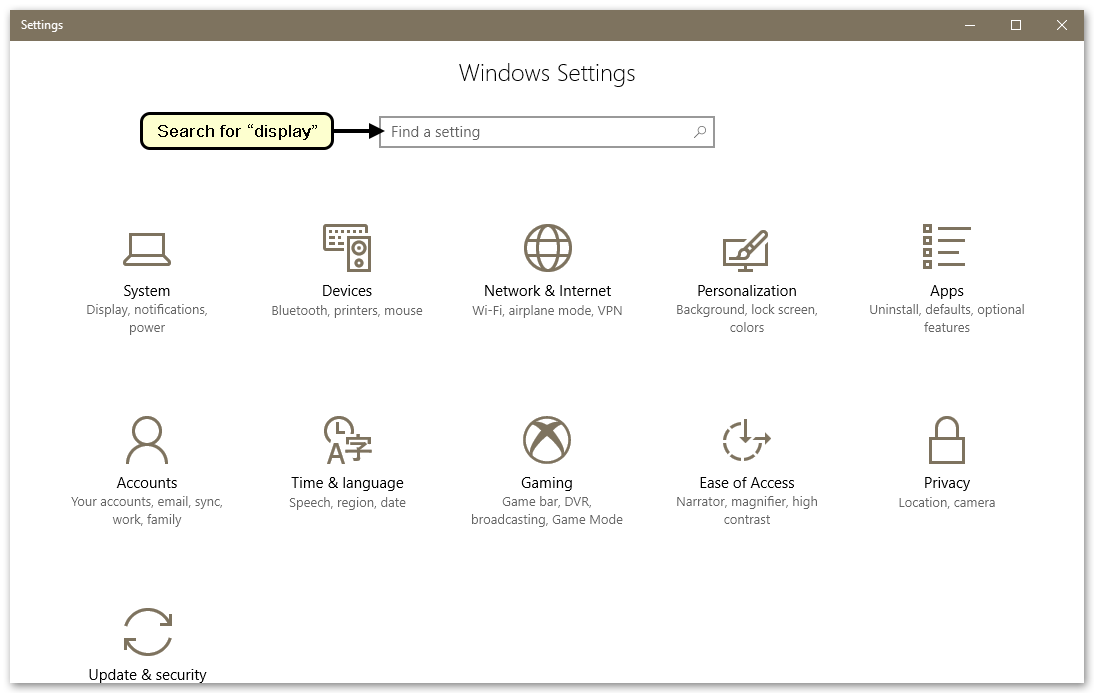
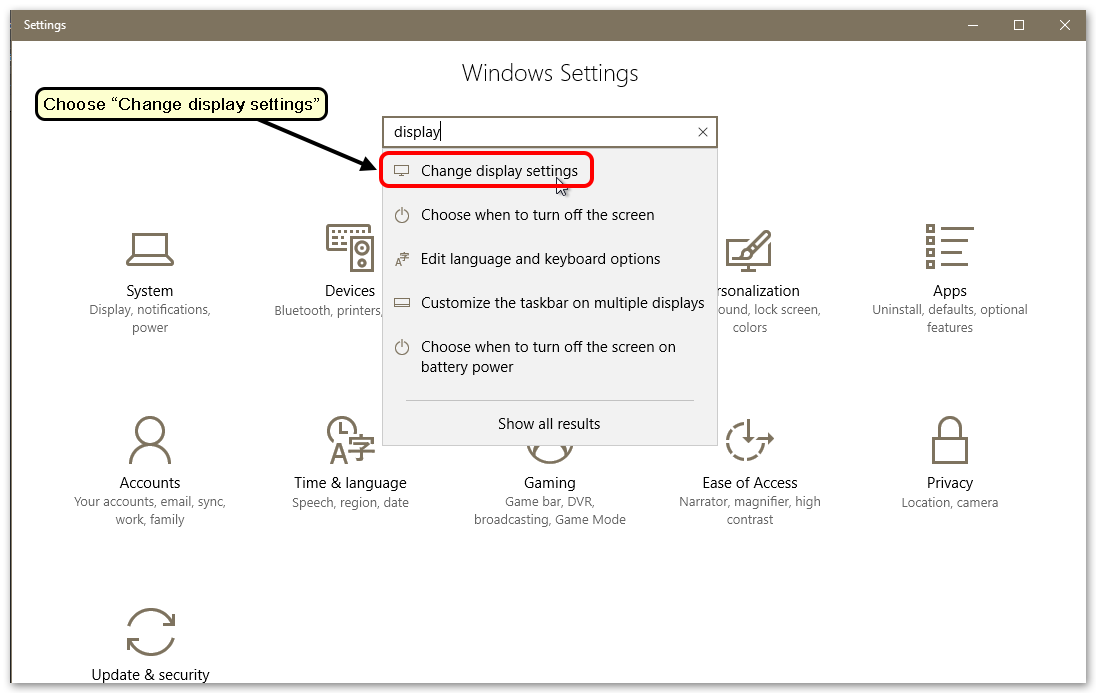
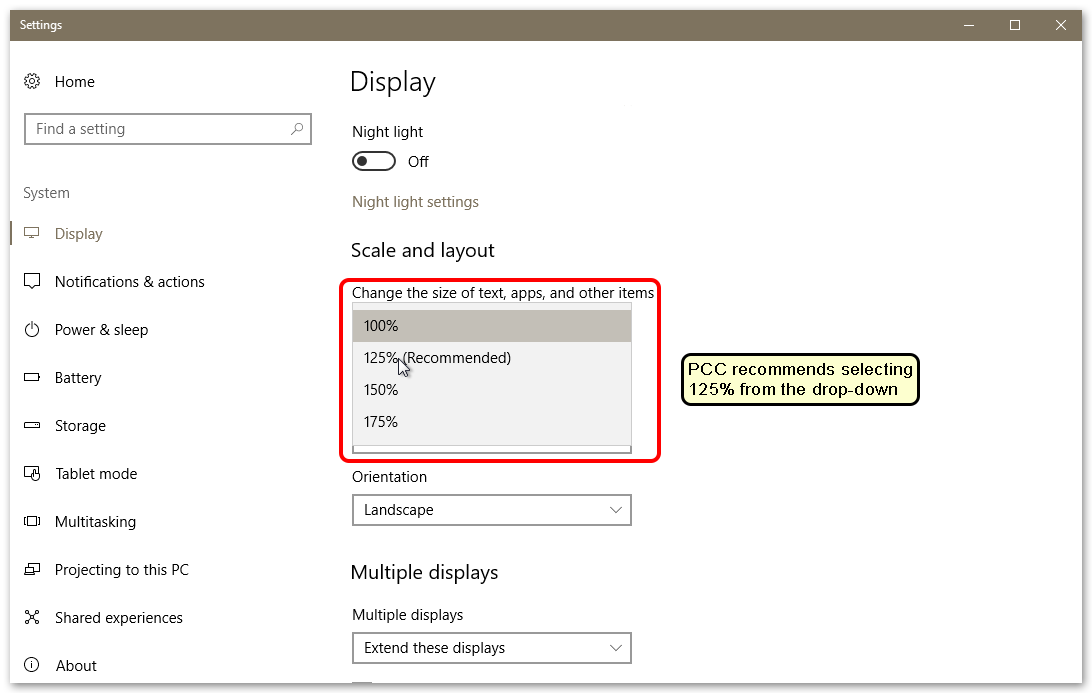
PCC recommends you start with the 125% or 150% setting. If you used a larger percentage, you may want to reduce the percentage after your PCC 8.1 update.
Windows 7 and Windows 8
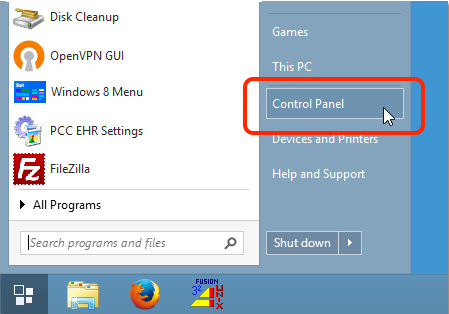
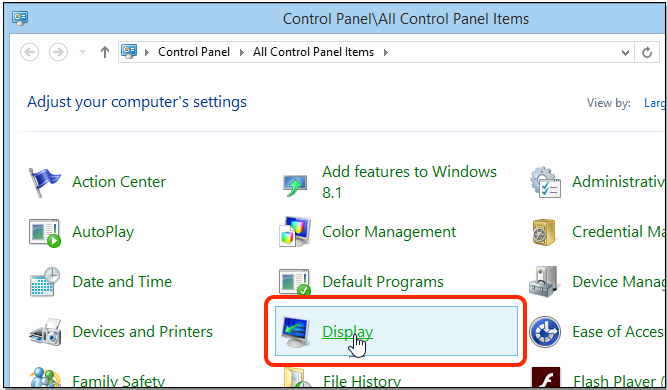
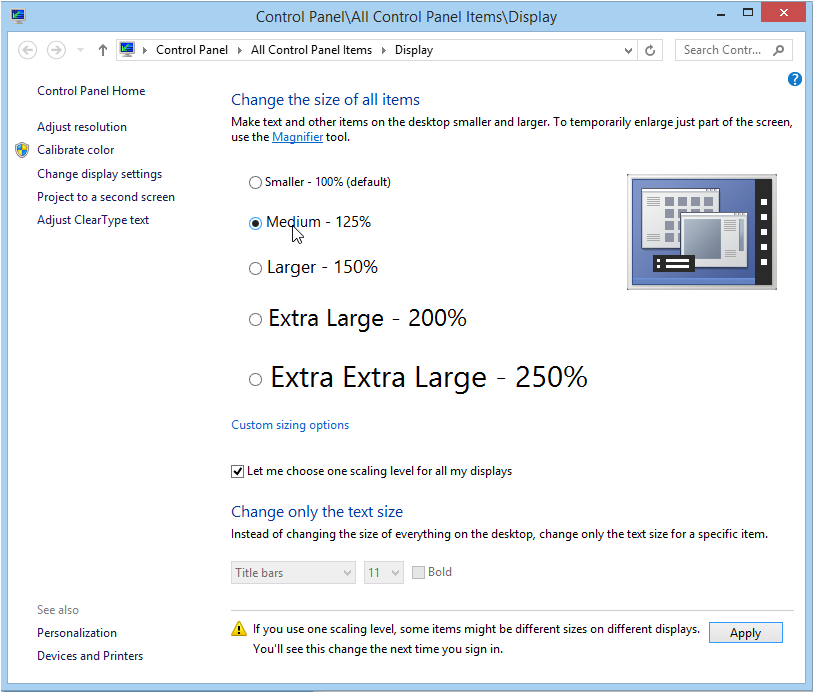
PCC recommends you start with the Medium or Larger setting. If you used a larger percentage, you may want to reduce the percentage after your PCC 8.1 update.
Change Display Settings in Apple MacOS
Use the “Displays” settings panel to adjust your MacOS workstation’s system-wide font size.

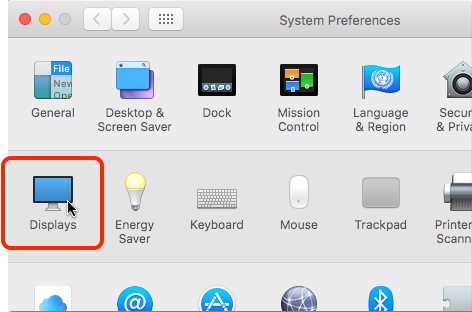
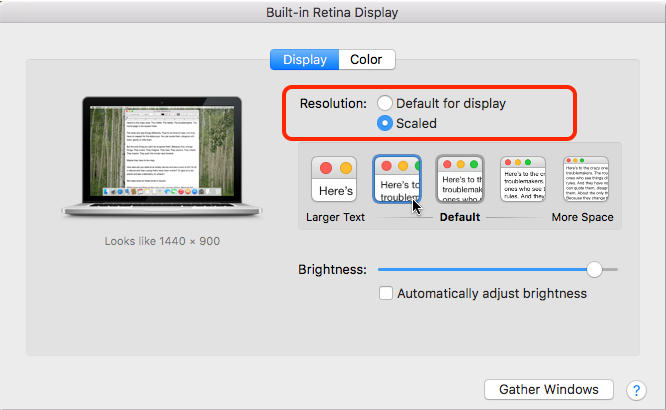
In most circumstances, the “Default for display” option will produce the best results. You can experiment with the “Scaled” option if you have trouble reading your screen.
Contact PCC Support
If you are experiencing other problems with fonts or graphics in PCC EHR or any of PCC’s products or services, contact PCC Support. PCC has additional tools and options, and they can also help you make hardware purchasing decisions.
